Tutorial photoshop kali ini mengenai cara memberi efek Sketch Glow pada foto menggunakan photoshop CS3. Pada postingan sebelumnya saya juga pernah membahas efek line glowing yang sangat menarik dan pada pembahasan sekarang ini tutorialnya tidak kalah menarik dimana foto akan dibuat terang seperti lampu disco dengan menambah efek sketch (Glowing Edges) dan gradient dengan photoshop CS3. Untuk screenshot sketch glow pada foto dapat anda lihat pada gambar dibawah ini. Untuk cara pembuatan sketch glow dengan photoshop dapat anda simak pembahasannya dibawah ini.
Baca juga : Membuat Efek Line Glow dengan Photoshop

Cara Membuat Sketch Glow enggunakan Photoshop CS3
1. Buka Photoshop
2. Buka foto seperti contoh dibawah ini

3. Buat duplikat foto dengan tekan Ctrl + J, lalu Create a new layer pada palet layer dan beri warna hitam

4. Klik foto hasil duplikat (layer 1) lalu tekan Ctrl + Shift + U maka foto berubah menjadi foto hitam putih

5. Tekan Ctrl + M dan gelapkan fotonya sedikit saja

6. Hasilnya seperti ini :

7.Beri efek Sketch caranya pada menu bar pilih Filter => Stylize => Glowing Edges

8. Untuk pengaturannya seperti gambar dibawah ini

9. Hasilnya seperti dibawah ini

10. Beralih ke palet layer, klik jendela Channels lalu pilih layer Blue dan gandakan sehingga sekarang ada layer Blue copy, lihat gambar dibawah ini

11. Buat seleksi pada layer Blue copy, caranya tekan tombol Ctrl di keyboard lalu klik layer Blue Copy terlihat garis seleksi putus-putus seperti dibawah ini

12. Lalu pilih jendela Layer dan klik Layer 1

13. Gandakan layer 1 dengan tekan Ctrl + J sehingga sekarang ada Layer 3 dan hilangkan tanda mata pada Layer 1, lihat gambar dibawah

13. Sekarang klik Layer 3 dan pada menu bar pilih Layer => Layer Style => Blending Options
14. Lalu pilih Drop Shadow dan pengaturannya seperti gambar dibawah ini lalu klik OK

15. Lalu pilih Outer Glow dan pengaturannya seperti gambar dibawah ini lalu klik OK
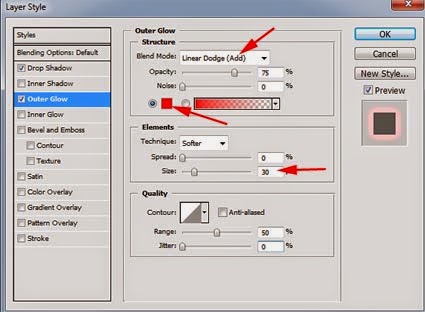
16. Lalu pilih Inner Glow dan pengaturannya seperti gambar dibawah ini lalu klik OK

17. Hasilnya seperti dibawah ini

18. Selanjutnya pada palet layer klik Create a new layer dan pada toolbox silahkan pilih Gradient Tool (G) dan pilih warna pelangi. Kalau sudah lalu ubah ke Multiply

19. Dan hasilnya adalah :

Demikian tutorial photoshop mengenai cara membuat sketch glowing dengan photoshop CS3, semoga bermanfaat.