Dengan menggunakan adobe photoshop semua bisa kita buat, dan salah satunya yang sekarang Ermawati bahas tentang cara membuat teks/tulisan transparan atau teks bening sebening air dengan photoshop CS3. Pembuatan teks bening seperti air ini sangat mudah dibuat, dimana teks atau tulisan yang akan dibuatbening akan mengikuti objeknya (backgroundnya). Maksudnya kalau teks/tulisan tersebut dipasang pada background warna hjau maka teks tersebut akan terlihat transparan dengan warna hijau juga. Begitu juga kalau teks tersebut menggunakan objek seperti daun pisang berwarna hijau maka teks tersebut akan berwarna hijau termasuk juga struktur dari daun pisang tersebut akan terlihat pada teks. Bagaimana cara memberi efek air bening pada tulisan dengan photoshop? Simak tutorialnya dibawah ini.
Screenshot dari teks bening menggunakan photoshop seperti dibawah dan coba anda simak juga postingan sebelumnya mengenai efek riak air dengan photoshop.

Cara Membuat Efek Teks Bening Dengan Photoshop
1. Buka photoshop
2. Buka background seperti contoh dibawah ini. Anda dapat memakai background menurut selera

3. Sekarang mulai membuat tulisan dengan pilih Horizontal Type Tool yang ada di toolbar sebelah kiri, seperti contoh dibawah ini

4. Berlalih ke sebelah kanan tepatnya pada Palet Layer, silahkan klik tulisan anda lalu kurangi nilai Fill menjadi 0 % lihat gambar dibawah ini

5. Sekarang lihat di menu bar, silahkan klik Layer => Layer Style dan pilih Blending Options. Lalu anda klik pada Drop Shadow dan atur nilai-nilainya seperti gambar dibawah dengan tanda panah merah yaitu pada Opacity = 75, Angle = 90, Distance =5, Size=5
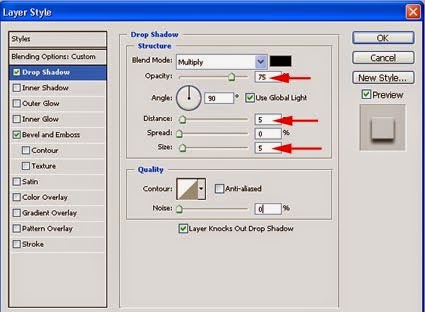
6. Selanjutnya klik pada Bevel and Emboss dan ubah juga pada Depth = 40%, Size = 2px
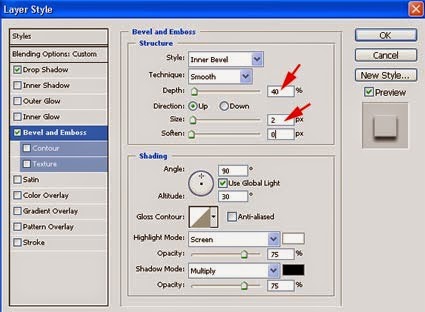
7. Hasilnya seperti dibawah ini

Demikianlah tutorial cara membuat efek teks bening dengan photoshop, semoga bermanfaat.