Stempel berfungsi sebagai bukti pengesahan untuk sebuah data, berkas atau surat resmi. Stempel ini biasanya dipakai oleh sebuah perusahaan, kantor, toko atau keperluan pribadi. Pembuatan stempel menggunakan photoshop sangat mudah sekali dan ini sangat cocok sekali bagi anda yang mempunyai usaha percetakan, karena stempel ini sangat dibutuhkan sekali terutama stempel perusahaan. Pada pembahasan ini Ermawati akan berbagi tutorial photoshop untuk membuat model stempel lingkaran yang mudah. Dengan tutorial dasar membuat model stempel ini saya harap nantinya anda dapat mengembangkan sendiri, misalnya membuat stempel selain berbentuk lingkaran terutama untuk anda yang mempunyai usaha percetakan.
Sebelum ke topik pembahasan tentang cara bikin stempel dengan photoshop, simak dulu postingan sebelumnya mengenai cara membuat watermark dengan photoshop. Ok kita mulai sekarang bagaimana langkah demi langkah mendesain stempel menggunakan photoshop dibawah ini.

Cara Membuat Stempel Dengan Photoshop
1. Buka photoshop
2. Buat layer baru dengan cara tekan Ctrl+N dan pada Palet layer klik Create a new layer
3. Klik Elliptical Marquee Tool pada toolbox untuk membuat ellips / lingkaran

4. Sekarang mulailah membuat lingkaran, kalau sudah lalu klik kanan dan pilih Stroke dan buat nilai Width = 3px
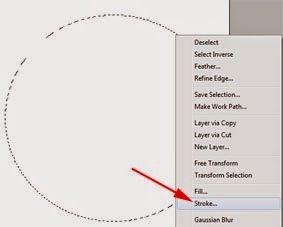
5. Buat lagi bentuk lingkaran yang lebih kecil, tapi supaya lebih simple tidak usah membuat dengan Elliptical Marquee Tool, cukup tekan Ctrl + J untuk menduplikat lingkaran.
6. Kalau lingkaran sudah digandakan lalu diperkecil dengan cara tekan Ctrl + T. Gunakan bantuan garis supaya posisi lingkaran 1 dan 2 menjadi center seperti dibawah ini.
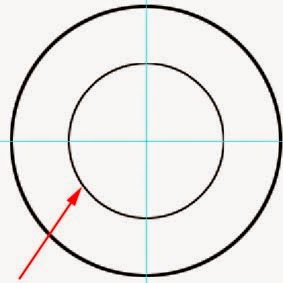
7. Pada palet layer silahkan klik Create a new layer untuk membuat layer baru.
8. Pada toolbox silahkan pilih Ellipse Tool dan di Option bar pilih Path
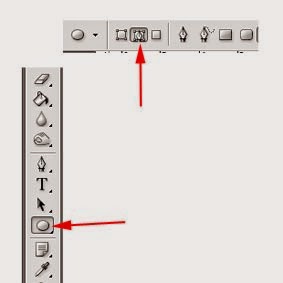
9. Mulailah membuat lingkaran dengan Ellips Tool seperti dibawah ini
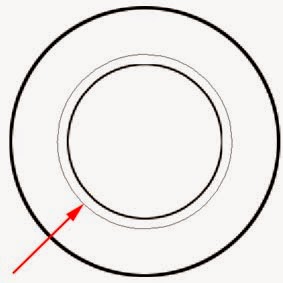
10. Pilih Horizontal Type Tool di tool box untuk membuat teks. Lalu mulailah menulis teks dan supaya teks melingkar mengikuti bentuk lingkaran, caranya dengan klik mouse didekat Path yang masih aktif, lihat Path yang masih aktif ketika akan menulis teks ditandai dengan garis seperti dibawah ini
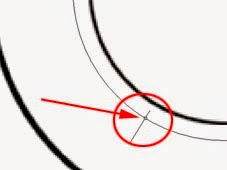
11. Lalu buatlah tulisan dan hasilnya seperti ini
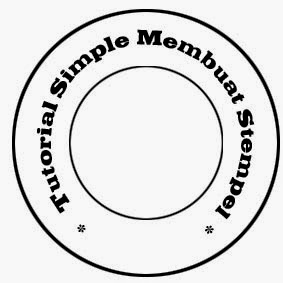
12. Create a new layer lagi di palet layer. Dan sekarang kita akan membuat kotak di tengah-tengah lingkaran yang funginya untuk memotong lingkaran. Nah silahkan Rectangular Marquee Tool dan buat kotak ditengah lingkaran. Kalau kotak sudah dibuat lalu klik kanan dan pilih Stroke, buat Width = 3px
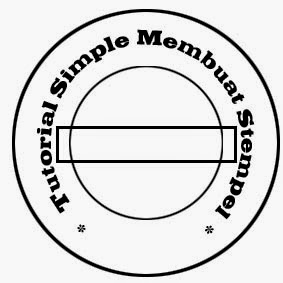
13. Hapus kotak + lingkaran yang tidak perlu dengan Eraser Tool seperti dibawah ini
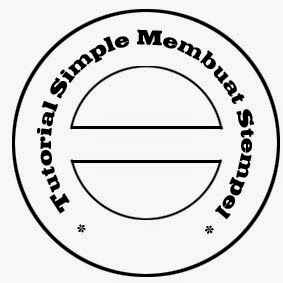
14. Buat teks lagi di tengah kotak dan hasil akhir pembuatan stempel seperti dibawah ini
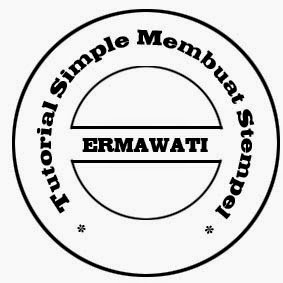
Demikianlah tutorial photoshop mengenai cara membuat stempel menggunakan photoshop, semoga bermanfat.