Tutorial photoshop efek menggulung / melipat pada ujung foto menggunakan adobe photoshop pernah saya bahas pada postingan sebelumnya, tapi pada tutorial photoshop sekarang ini efek gambar menggulung di pojokan gambar/foto caranya lain dengan versi sebelumnya. Kalau pada versi sebelumnya pembuatan efek foto melipat pada ujung foto menggunakan Wrap tapi sekarang efek gulungan pada pojokan foto/gambar menggunakan cara manual dan hasilnya lebih bagus dan lebih nyata.
Untuk membuat efek menggulung (Peeling) pada ujung foto dengan photoshop tidak sulit, hanya membutuhkan beberapa langkah pengeditan maka efek foto melipat pada ujungnya sudah bisa dibuat. Anda dapat melihat screenshot dari efek foto menggulung pada ujung foto yang sudah selesai saya buat dibawah ini. Cara membuat efek ujung foto menggulung/melipat menggunakan adobe photoshop silahkan simak tutorialnya dibawah ini.
Baca juga : Efek Melipat Pada Ujung Foto/gambar dengan Photoshop

Cara Membuat Efek Foto Menggulung dengan Photoshop
1. Buka photoshop
2. Buka foto seperti contoh ini (sumber gambar : Facebook)

3. Duplikat layer gambar dengan tekan Ctrl + J seperti ini

4. Sekarang buat layer background menjadi warna putih caranya klik dulu layer background lalu tekan D pada keyboard untuk setting warna set foreground color berwarna hitam dan set background color berwarna putih. Kalau sudah lalu tekan Ctrl + Backspace sehingga layer background berubah menjadi warna putih, lihat gambar dibawah ini

5. Buat layer baru caranya pada palet layer pilih Create a new layer

6. Selanjutnya membuat segitiga caranya pada toolbox pilih Pen Tool dan buatlah seleksi segitiga seperti gambar dibawah ini
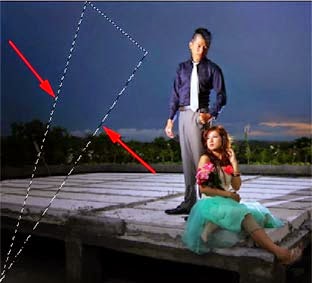
7. Lalu warnai gambar segitiga dengan warna putih menggunakan Paint Bucket Tool seperti ini

8. Posisi klik masih di gambar segitiga, selanjutnya buat lingkaran dengan Elliptical Marquee Tool yang fungsinya untuk memotong gambar segitiga

9. Kalau seleksi lingkaran sudah dibuat lalu tekan Delete pada keyboard agar lengkungan/lipatan gambar terlihat nyata. Kalau sudah lalu tekan Ctrl + D untuk menghilangkan seleksi
10. Lalu pada toolbox pilih Gradient Tool (G) dan arahkan panah di tengah gambar segitiga (lihat arah panah merah dibawah ini)

11. Selanjutnya klik Layer 1 (gambar orang) dan mulailah menghapus dengan Eraser Tool pada Layer 1 sebelah kiri gambar segitiga dan hasilnya seperti dibawah ini

12. Berikutnya buat layer baru dengan cara pilih Create a new layer di palet layer dan di toolbox pilih Brush Tool untuk membuat bayangan gulungan / lipatan gambar dan ukuran brush disesuaikan gambar anda dan hasilnya seperti ini

Sudah terlihat pada gambar diatas kalau foto sudah melipat pada pojokan gambar/foto. Sekian dulu tutorial photoshop mengenai cara membuat efek gambar menggulung/melipat dengan photoshop, semoga tutorial ini bermanfaat.