Tutorial photoshop kali ini bagaimana cara membuat efek gelembung (Bubble) dengan photoshop. Efek gelembung sabun yang saya buat ini warnanya tidak bening / transparan tetapi menggunakan warna lainnya supaya berbeda dengan tutorial yang pernah di share. Teknik pembuatan bubble atau gelembung sabun ini sangat bagus dan lebih menarik apabila dipadukan dengan gambar / foto didalam bubble. Untuk screenshot efek gelembung / bubble yang sudah saya buat seperti gambar dibawah ini.

Cara Membuat Bubble menggunakan photoshop CS3
1. Buka photoshop
2. Tekan Ctrl + N untuk lembar kerja baru dan warnai dengan hitam
3. Pada palet layer pilih Create a new layer untuk membuat layer baru

4. Lalu pada toolbox pilih Rectangular Marquee Tool dan buat lingkaran seperti ini

5. Warnai pink dengan Paint Bucket Tool seperti ini

6. Pada palet layer pilih Create a new layer lagi dan pada toolbox pilih Brush Tool. Dengan Brush Tool buat warna lingkaran putih seperti ini

7. Satukan dulu layer 1 dan layer 2 dengan tekan Ctrl + E lalu gandakan dengan tekan Ctrl + J. Berikutnya geser kebawah hasil duplikatnya seperti ini
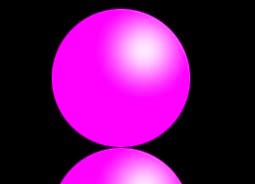
8. Lalu pada Palet layer kurangi Opacity 25% pada bubble hasil duplikat (layer 3), lihat gambar dibawah ini

8. Hasilnya seperti dibawah ini

9. Untuk contoh Bubble dengan warna lainnya seperti ini

Demikianlah pembahasan mengenai cara membuat bola bubble menggunakan photoshop CS3, silahkan dicoba dan semoga tutorial photoshop ini bermanfaat.