Cara Membuat Foto Keluar Dari Bingkai Dengan Photoshop CS3 - Tutorial photoshop kali ini mengenai cara membuat foto/gambar keluar dari bingkai menggunakan photoshop CS3. Dengan teknik manipulasi foto dibuat seolah-olah foto tersebut terlihat keluar dari frame/bingkai photo dan terlihat unik. Untuk edit objek foto keluar dari bingkai dengan photoshop sangat mudah dilakukan. yang penting dalam pengeditan foto, anda harus sabar untuk menyeleksi objek sehingga hasilnya memuaskan.
Banyak tutorial manipulasi foto yang dishare oleh blog lain, tetapi pada tutorial yang sekarang Ermawati bahas menggunakan objek ponsel Samsung Galaxy untuk dijadikan background atau bingkai. Bagaimana cara membuat foto keluar dari bingkai layar ponsel ? simak caranya dibawah ini. Untuk hasil dari teknik manipulasi foto keluar bingkai layar ponsel dapat anda lihat pada gambar dibawah ini.
Simak juga : Membuat Efek Glowing Line Paling Keren dengan Photoshop CS3

Cara membuat foto keluar dari bingkai layar menggunakan photoshop CS3
1. Buka photoshop
2. Buka gambar ponsel Samsung Galaxy untuk dijadikan bingkai/frame (sumber gambar dari google)

3. Pada palet layer klik 2 kali pada background sehingga berubah menjadi Layer 0

4. Pada toolbox silahkan pilih Rectangular Marquee Tool dan buat seleksi untuk menghilangkan gambar di layar ponsel (akan terlihat seleksi dengan garis putus-putus) seperti dibawah ini

5. Kalau seleksi sudah dibuat lalu tekan Delete pada keyboard dan hasilnya seperti dibawah ini (gambar di layar ponsel sudah hilang). Untuk menghilangkan seleksi tekan Ctrl + D

6. Sekarang buka foto untuk diletakkan di dalam layar ponsel

7. Lalu drag atau pindahkan foto ke tengah layar ponsel seperti contoh ini

8. Lalu buat posisi foto berada di belakang layar ponsel, caranya pada menu bar pilih Layer => Arrange => Send to Back dan hasilnya seperti dibawah ini

9. Sekarang saatnya membuat foto seolah-olah keluar dari bingkai layar ponsel, caranya pada Palet Layer klik gambar ponselnya lalu kurangi nilai Opacity menjadi 50%
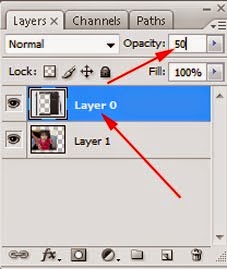
10. Hasilnya seperti dibawah ini

11. Selanjutnya di toolbox, pilih Pen Tool dan buat seleksi pada tangan yang akan dikeluarkan dari layar ponsel seperti dibawah ini

12, Kalau seleksi pada tangan sudah dibuat lalu kembalikan Opacity dari gambar ponsel menjadi 100% lalu tekan Delete pada keyboard. Hilangkan seleksi dengan Ctrl + D dan hasilnya seperti dibawah ini

Demikianlah tutorial photoshop mengenai teknik manipulasi foto keluar dari bingkai dengan photoshop, semoga bermanfaat.