Tutorial photoshop kali ini mengenai cara merias wajah biasa menjadi wajah cantik alami. Merias wajah atau lebih kerennya disebut make up wajah / makeover beauty retouching menggunakan adobe photoshop CS3 sudah banyak yang share. Dan cara memoles/merias wajah yang semula alami tanpa makeup sehingga wajah dibuat begitu glamour dengan tata rias yang sangat mempesona menggunakan photoshop, untuk proses atau teknik pembuatannya juga berbeda-beda namun dengan tujuan yang sama yaitu mempercantik tampilan wajah. Jadi dengan adobe photoshop ini sangat membantu sekali proses editing dan pengolahan gambar / foto misalnya yang sekarang ini Ermawati bahas. Dan misalnya kita mempunyai foto yang matanya merem dapat diperbaiki/di edit kembali menjadi mata melek. Setelah anda belajar manipulasi foto atau cara edit foto wajah untuk di poles atau di make-up maka anda bisa membuat teknik manipulasi phtoshop yang lainnya.
Pada tutorial make up wajah menjadi cantik dengan photoshop CS3 ini, teknik pembuatannya tidak begitu rumit jadi saya akan memberi tutorial yang sangat sederhana sekali supaya mudah dipelajari dan dipraktekkan. Untuk membuat wajah cantik dengan dipermak, dipoles dan di makeover, saya hanya akan memberi warna pada bibir, mata dan pipi. Nah sekarang simak bagaimana cara merias wajah menggunakan photoshop CS3 dibawah ini.
Cara merias wajah menjadi cantik dengan Photoshop CS3
1. Buka photoshop
2. Buka foto yang mau di makeover/di makeup wajahnya seperti contoh dibawah ini

3. Lalu buat duplikat foto atau gandakan foto dengan cara tekan Ctrl + J seperti dibawah ini

4. Sekarang saya akan memoles wajah dan menghaluskan wajah dengan teknik quick mask caranya pada toolbox pilih Edit in Quick Mask Mode, lihat gambar dibawah ini
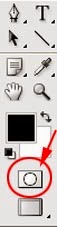
5. Unuk seleksi wajah silahkan pilih Eraser Tool lalu dengan sapukan pada kulit wajah seperti gambar dibawah ini

6. Kalau sudah cukup lalu klik Edit in Standard Mode maka akan terlihat hasil seleksi wajah dengan garis putus-putus dan sekarang tekan Ctrl+Shift + I untuk membalik seleksi seperti dibawah ini

7. Saya akan buat wajah sedikit buram caranya pada menu bar pilih Blur => Gaussian Blur lalu beri nilai Radius menjadi 2,0 pixels lihat gambar dibawah ini

8. Sekarang hilangkan hasil seleksi dengan tekan Ctrl + D dan hasilnya seperti dibawah ini (kulit wajah sudah halus mulus)

9. Sekarang mulai membuat pewarnaan. Yang pertama memoles pipi dengan brush tool, caranya pada palet layer silahkan pilih Create a new layer lalu pada toolbox pilih Brush Tool dan ubah Set foreground color menjadi warna merah, lihat gambar dibawah ini

10. Dengan brush tool sapukan ke pipi seperti dibawah ini

11. Lalu lihat di palet layer, silahkan kurangi Opacity menjadi 7%

12. Dan hasilnya seperti dibawah ini, jadi saya buat warna pipinya tidak terlalu terang / menor

13. Berikutnya memberi warna pada bibir atau memberi lipstik, caranya pada toolbox pilih Pen Tool dan buat seleksi pada bibir seperti seleksi dibawah ini dan kalau bibir sudah terseleksi lalu gandakan dengan Ctrl + J

14. Mulailah memberi warna bibir, caranya tekan Ctrl+U lalu centang Colorize dan ubah nilai Hue = 293, Saturation = 53 dan Lightness = 7, lihat gambar dibawah ini

15. Maka hasilnya seperti ini dibawah ini. Bibir sudah berwarna pink

16. Selanjutnya memberi warna lensa mata, caranya pada toolbox pilih Pen Tool dan buat seleksi pada lensa mata seperti gambar dibawah ini. Kalau seleksi mata sudah dibuat lalu gandakan/duplikat dengan tekan Ctrl + J

17. Untuk memberi warna lensa mata caranya tekan Ctrl+U (centang Colorize) dan ubah nilai Hue menjadi 200, Saturation menjadi 25 dan Lightness menjadi 0 lihat gambar dibawah ini

18. Dan hasilnya seperti dibawah ini (lensa mata sudah berwarna)

19. Sekarang membuat Eye Shadow, caranya pada palet layer pilih Create a new layar. Lalu pada toolbox pilih Brush Tool dan ubah set foreground color menjadi warna biru. Dengan brush tool silahkan sapukan pada atas dan bawah mata seperti gambar dibawah ini

20. Dan pada palet layer silahkan kurangi Opacity menjadi 10% lihat gambar dibawah

21. Dan hasil akhir dari cara makeup wajah seperti dibawah ini

22. Anda dapat lihat perbedaan wajah sebelum di make up dan setelah di make up pada gambar dibawah ini

Demikianlah cara merias wajah / makeover dengan photoshop CS3, semoga tutorial ini dapat bermanfaat.