Cara Seleksi Helai Rambut Dengan Photoshop - Tutorial photoshop kali ini tentang cara seleksi secara detail pada rambut keriting menggunakan adobe photoshop. Biasanya kalau kita menyeleksi rambut dengan photoshop seperti model rambut yang rapi, rambut lurus dan rambut tidak acak-acakan apalagi kepala botak tanpa rambut akan sangat mudah untuk cara seleksinya. Lalu kalau anda menemukan rambut keriting pasti akan mengalami kesulitan apabila tidak mengetahui teknik seleksi karena helai-helai rambut yang sulit dipotong atau diseleksi. Bagaimana cara supaya helai rambut yang sangat halus dapat terseleksi semua dengan photoshop?
Untuk menyeleksi helai rambut halus secara detail, saya akan menggunakan teknik seleksi rambut dengan channel dan layer mask kerena hasil seleksinya lebih bagus dan lebih optimal dibandingkan dengan seleksi menggunakan Pen Tool, Lasso Tool, Magic Wand dan tool lainnya. Untuk menyeleksi helai rambut pada foto dengan photoshop ini diperlukan kesabaran agar hasil seleksi tepat pada obyek yang akan diseleksi.
Simak juga : Cara Menggabungkan 2 Foto dalam 1 Canvas dengan Photoshop
Cara Menyeleksi Rambut Dengan Photoshop
1. Buka photoshop
2. Buka foto seperti dibawah ini (gambar diambil dari search google)

3. Lihat di sebelah kanan tetapnya di kotak Palet Layer, silahkan anda pilih Channels terus klik tanda mata supaya hilang (yang dihilangkan tanda mata pada RGB, Red dan Green) jadi yang masih tertinggal yaitu Channel Blue, seperti pada gambar dibawah ini

4. Gandakan Channel Blue caranya dan geser ke Create new channel dan akan ada tambahan channel yaitu Blue copy, lihat gambar dibawah ini
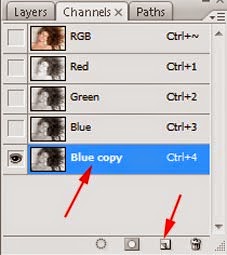
5. Slanjutnya pada toolboxanda pilih Burn Tool dan pada option menu silahkan ubah Range menjadi Shadows dan Exposure = 50%

6. Lalu buat seleksi dengan cara menyapukan Burn Tool pada foto sampai terlihat hitam seperti gambar dibawah ini

7. Kalau sudah lalu ganti ke Dodge Tool dan silahkan ganti Range menjadi Shadows dan Exposure menjadi 50%

8. Lalu sapukan juga pada area diluar foto sampai terlihat putih, seperti gambar dibawah ini

9. Lalu anda tekan Ctrl + I, kalau sudah lalu beralih ke menubar dan pilih Select => Load Selection lalu pilih Ok maka akan terlihat hasil seleksi dengan ditandai garis putus-putus, lihat gambar dibawah ini.

10. Selanjutnya pada Palet Layer, anda klik Channel RGB lalu klik tanda mata Blue copy supaya hilang seperti gambar dibawah ini
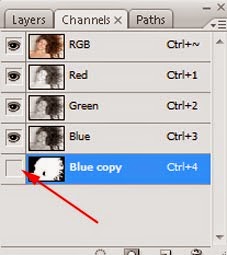
11. Hasilnya seperti dibawah ini

12. Selanjutnya silahkan anda klik kembali Layers lihat gambar dibawah ini

13. Lalu klik 2 x dengan cepat pada gambar background, maka akan menjadi Layer 0, lihat gambar dibawah ini
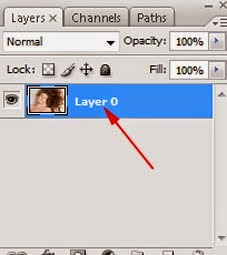
14. Yang terakhir silahkan buka background (terserah anda mau buka background apa aja boleh) lalu drag atau pindahkan foto yang sudah terseleksi ke background tersebut dan hasilnya seperti dibawah ini. Rambut beserta helai rambut sudah terseleksi semua tanpa berkurang satupun.

Supaya lebih jelas mengenai Cara Seleksi Rambut, silahkan lihat videonya dibawah ini :
Saya rasa cukup dipahami tutorial yang saya sajikan diatas. Kalau begitu Ermawati akhiri saja tutorial mengenai cara menyeleksi helai rambut secara mendetail dengan photoshop, semoga bermanfaat.