Membuat LineArt dengan photoshop siapa bilang sulit bahkan jauh lebih mudah dalam proses pembuatan garis/line pada photoshop. Untuk membuat garis/line pada foto misalnya membuat lineart pada foto sendiri menggunakan photoshop, yang diperlukan hanya foto yang mempunyai resolusi tinggi dengan tujuan agar foto yang akan diedit, membuat seleksi atau foto akan diperbesar / zoom, maka anda akan dengan mudah melihat detail dari foto seperti garis-garis pada wajah (kerutan) dan lain-lain. Untuk proses pembuatan line art ini anda tinggal buka foto dan dengan bantuan Pen Tool atau Lasso Tool dan juga Brush maka anda tinggal mengikuti garis yang ada pada gambar/foto anda sendiri, pokoknya mudah sekali. Jadi sebelum membuat lineart atau garis pada foto, anda tentukan dulu mana yang terlebih dahulu dikerjakan, misalnya membuat line pada area wajah, mata, hidung dan seterusnya.
Istilah LineArt pada photoshop bisa digambarkan dengan melukis dengan pensil waktu kita masih duduk di bangku sekolah. Jadi kita membuat lukisan dengan seni garis dengan pensil untuk menghasilkan ide dan gambar yang sebagus mungkin. Anda pasti jago melukis dengan pensil, nah sekarang tuangkan ide dan imajinasi anda untuk diterapkan pada photoshop. Untuk hasil line art pada foto yang sudah Ermawati buat dapat dilihat pada gambar dibawah ini.
Baca juga : Membuat Efek Foto HDR dengan Photoshop CS3

Cara Membuat Lineart Foto dengan Photoshop CS3
1. Buka Photoshop
2. Buka foto seperti contoh dibawah ini. Foto ini adalah paman saya (Madrai), orangnya sabar dan penuh perhatian, pekerja keras.

3. Sekarang kita akan membuat garis-garis pada area foto misalnya garis pada kopiah, rambut, mata, hidung, mulut, garis wajah garis pada baju. Saya akan membuat garis yang pertama pada area kopiah, caranya pada palet layer pilih Create a new layer untuk membuat layer baru sebanyak 2 buah, layer 1 diwarnai putih dan layer 2 tanpa warna (transparan).
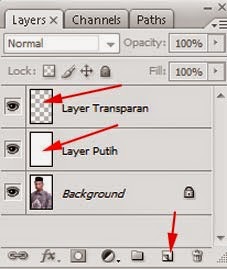
4. Untuk membuat garis/line silahkan pilih Pen Tool di toolbox (sebelah kiri) dan pastikan posisi klik pada Layer Transparan dan untuk Layer Putih matikan tanda seperti mata yang fungsinya untuk memudahkan kita melakukan editing foto dengan jelas. Mulailah membuat line dengan Pen Tool pada area kopiah dan pastikan set foreground color berwarna hitam dan ukuran brush 3px seperti dibawah ini.

5. Kalau garis/line sudah dibuat lalu klik kanan pada mouse dan pilih Fill Path lalu pilih Black, lihat gambar dibawah ini
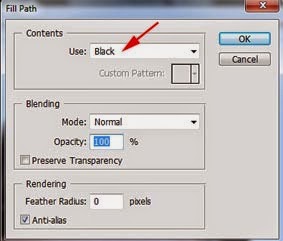
6. Lalu hilangkan line yang baru dibuat dengan Path, caranya klik kanan lagi pad mouse dan pilih Delete Path, lihat gambar dibawah ini

7. Hasilnya seperti gambar dibawah ini

8. Buat layer baru lagi caranya sama dengan diatas lalu buat garis pada rambut seperti gambar dibawah ini

9. Buat layer baru lagi caranya pada palet layer pilih Create a new layer dan buat garis pada wajah, mata, telinga, hidung, leher. Kalau garis/line sudah dibuat lalu klik kanan pada mouse dan pilih Stroke Path => lalu pilih Brush seperti gambar dibawah ini. Kalau sudah hapus garis yang dibuat dengan Path menggunakan Delete Path

10. Hasil pembuatan garisnya seperti dibawah ini

11. Sekarang ubah ukuran brush menjadi 1 px, pilih Pen Tool dan buat garis tipis untuk kerutan wajah dan caranya sama dengan diatas seperti gambar dibawah ini

12. Berikutnya membuat garis pada baju, caranya sama dengan diatas yaitu dengan Pen Tool dan ubah ukuran brush menjadi 3px lagi, yaitu buat layer baru dan kalau garis pada baju sudah dibuat lalu klik kanan pada mouse dan pilih Stroke Path => Brush => Delete Path dan hasilnya seperti pada gambar dibawah ini

Demikianlah cara membuat lineart foto sendiri dengan photoshop, semoga tutorial diatas dapat bermanfaat dan silahkan dicoba.