Melanjutkan postingan sebelumnya mengenai cara membuat frame foto kreasi sendiri dengan photoshop part 1, kali ini Ermawati akan berbagi tentang cara mendesain frame/bingkai foto menggunakan photoshop bagian ke 2. Pada tutorial photoshop tentang desain pigura photo kali ini dengan menggabungkan beberapa objek disatukan menjadi satu kesatuan dengan hasil desain frame foto yang terlihat indah. Teknik mendisain frame foto dengan photoshop ini juga tidaklah sulit karena tinggal meletakkan beberapa objek / dimasukkan ke dalam bingkai dan background frame tersebut. Seperti yang anda lihat pada gambar dibawah ini yang merupakan hasil akhir dari frame foto yang Ermawati disain sendiri. Dan saya ambil foto punya saudara yang baru married.
Sebenarnya dalam pembuatan frame/pigura foto ini tidak memerlukan teknik khusus dan tentunya yang sudah terbiasa otak-atik photoshop akan sangat mudah membuat dan mendisain frame photo. Sekarang Ermwati mulai saja bagaimana cara membuat frame photo sendiri dengan photoshop CS3, silahkan simak ya.

Bahan-bahan untuk membuat frame foto:
1. Bunga
2. Frame
3. Foto wedding
4. Angsa
Cara membuat frame/bingkai foto menggunakan photoshop
1. Buka Photohop
2. Buka wallpaper bunga seperti contoh ini

3. Sekarang saya akan membuat frame sendiri dengan bantuan tool yang ada di toolbox yaitu Rectangular Marquee Tool
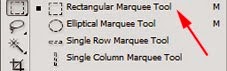
4. Pada palet layer silahkan klik Create a new layer
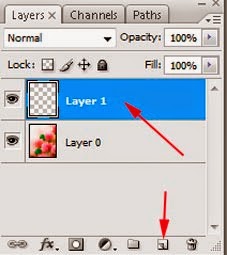
5. Mulailah membuat seleksi dengan Rectangular Marquee Tool untuk membuat frame foto dan kalau sudah lalu warnai hitam
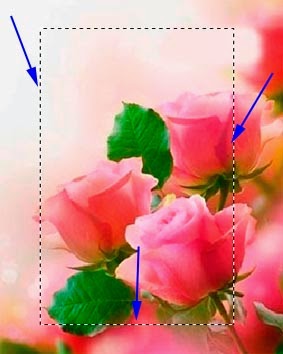
6. Hasilnya seperti dibawah ini.

7. Lalu klik seleksi yang warna hitam selanjutnya di menubar pilih Select => Transform Selection
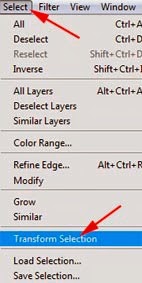
8. Ubah di option bar nilai W=85% dan H=90% lalu Apply

9. Hasilnya seperti dibawah ini
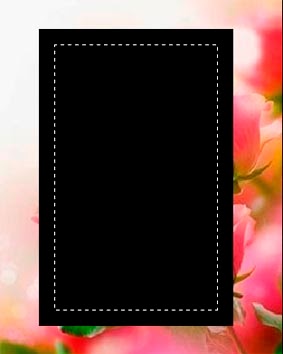
10. Lalu tekan delete seleksi bagian dalam, kalau sudah lalu tekan Ctrl+D, hasilnya seperti ini

11. Sekarang kita mulai dengan warnai frame, pertama klik Paint Bucket Tool dan beri warna ungu seperti ini

12. Selanjutnya di palet layer pilih Add a layer style dan pilih Bevel and Emboss dan pengaturannya seperti ini
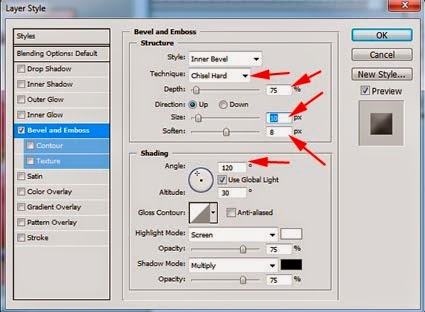
13. Lalu Pilih Drop Shadow dan pengaturannya seperti ini
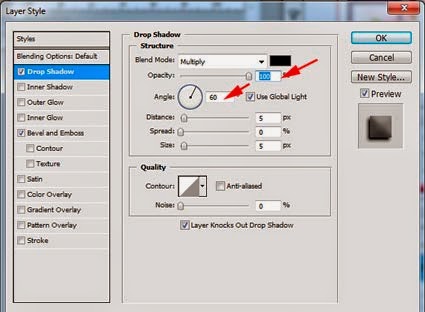
14. Hasilnya seperti ini

15. Lalu klik background bunga lihat di palet layer
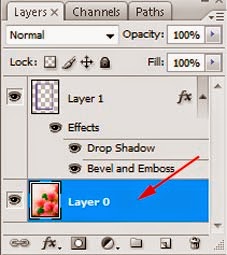
16. Buat seleksi dengan Rectangular Marquee Tool dan letakkan di frame seperti ini

17. Lalu tekan delete dan kalu sudah tekan Ctrl+D dan hasilnya seperti ini

18. Sekarang buka foto wedding

19. Lalu drag foto ke bingkai, atur besar kecilnya dengan Ctrl + T dan hasilnya seperti ini

20. Sekarang buka beberapa gambar seperti bunga dan angsa seperti contoh dibawah ini

21. Lalu masing-masing gambar di drag / pindahkan ke frame dan atur letaknya sesuai selera seperti dibawah ini

Demikianlah tutorial photoshop tentang cara mendesain frame/bingkai foto menggunakan photoshop, semoga tutorial ini dapat bermanfaat untuk anda semua.