Kartu nama merupakan kartu tanda pengenal yang fungsi dan manfaatnya sangat besar dan penting sekali dalam dunia bisnis misalnya untuk memasarkan ketrampilan yang anda miliki. Pada tutorial coreldraw sekarang ini Ermawati akan berbagi mengenai cara mudah membuat desain kartu nama dengan coreldraw. Desain kartu nama yang akan saya buat ini sangat simpel dan mudah dipelajari karena tutorial ini merupakan dasar dari mendesain dan nantinya dapat anda kembangkan sendiri sesuai dengan selera dan buatlah desain kartu nama sebagus mungkin. Sekarang simak teknik mendesain kartu nama menggunakan coreldraw pada pembahasan di bawah ini.
Baca juga : Cara Membuat Stempel Lingkaran dengan Coreldraw
Cara Membuat Desain Kartu Nama pada Coreldraw
1. Buka Coreldraw
2. Pilih File => New atau tekan Ctrl + N
3. Lalu ganti setting Units menjadi Centimeter
4. Kalau sudah lalu buat kotak dengan ukuran kartu nama (9 x 5 cm) denan Rectangle Tool di toolbox

5. Buat ujung kotak menjadi melengkung dengan Shape Tools di toolbox seperti dibawah ini

6. Selanjutnya membuat lingkaran/ellips dengan Ellips Tool di toolbox seperti ini

7. Beri warna gradient pada lingkaran dengan Fountain Fill Dialog seperti dibawah ini

8. Hasilnya seperti dibawah ini

9. Berikutnya gandakan / duplikat lingkaran dengan cara tekan Ctrl+C dan Ctrl+V lalu balik posisi lingkaran hasil duplikat seperti dibawah ini
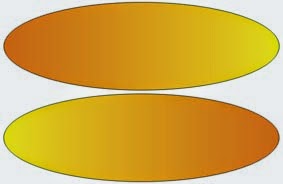
10. Lalu gabungkan kedua lingkaran dengan di Group seperti gambar di bawah ini
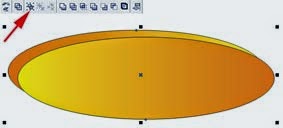
11. Sekarang kita masukkan lingkaran yang sudah di group ke kotak kartu nama caranya klik lingkaran lalu pada menu bar pilih Effect => Powerclip => Place Inside Container dan klik ke kotak kartu nama

12. Lalu edit lingkaran agar posisi menjadi dibawah caranya di menu bar pilih Effect => Powerclip => Edit Contents lalu geser lingkaran kebawah dan kalau sudah lalu klik Effect => Powerclip => Finish Editing This Level dan hasilnya seperti dibawah ini

13. Sekarang anda tambahkan sendiri beberapa variasi misalnya dengan menambah logo dan teks seperti dibawah ini

Demikianlah cara mudah mendesain kartu nama di coreldraw, semoga bermanfaat.