Tutorial coreldraw mengenai cara membuat stempel dengan coreldraw mungkin sudah basi karena sudah banyak yang share, tapi tidak apalah karena tutorial membuat desain stempel lingkaran ini untuk melengkapi dan memperbanyak isi artikel blog Ermawati, jadi sekarang saya juga mencoba berbagi membuat tutorial tentang mendesain stempel berbentuk ellips / lingkaran menggunakan coreldraw. Dan mungkin anda sedang membutuhkan tutorial cara bikin disain stempel dengan coreldraw, tepat sekali anda sudah berkunjung ke blog Ermawati karena sekarang akan saya bahas. Anda yang mempunyai usaha di bidang percetakan pasti sering mendapat order/pemesanan untuk pembuatan stempel. Untuk cara mendisain stempel lingkaran di coreldraw cukup mudah, agar lebih singkat ke pembahasan silahkan simak bagaimana teknik membuat disain stempel dengan coreldraw pada tutorial dibawah ini.
Cara membuat stempel lingkaran di coreldraw
1. Buka coreldraw
2. Buatlah lingkaran dengan cara pilih Ellipse Tool di toolbox dan kalau sudah tekan huruf P di keyboard agar posisi objek lingkaran berada di tengah

3. Selanjutnya duplikat / gandakan lingkaran dengan cara tekan tanda + dan kecilkan lingkaran seperti gambar dibawah ini. Lalu tekan huruf P agar posisi lingkaran berada di tengah
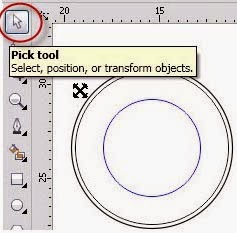
4. Sekarang membuat kotak di tengah lingkaran caranya pada toolbox silahkan pilih Rectangle Tool, lihat gambar dibawah ini

5. Berikutnya pilih Pick Tool dan seleksi kotak + lingkaran dengan tekan Shift di keyboard lalu di option bar silahkan pilih Back Minus Front dengan tujuan objek dapat terpotong dan hasilnya seperti gambar dibawah ini

6. Sekarang membuat teks/tulisan dengan Text Tool di toolbox tapi sebelum menulis teks silahkan duplikat dulu lingkaran dengan cara klik tanda + (plus) dan perkecil dengan tujuan agar teks dapat melingkar mengikuti lingkaran, lihat tanda panah merah dibawah ini

7. Kalau teks dan lingkaran sudah dibuat lalu pilih Text => Fit Text To Path dan dekatkan teks ke lingkaran dan mulailah ketik seperti dibawah ini.

8. Anda bisa buat lagi teks dibawah lingkaran dan pasti teks yang baru diketik posisinya menjadi terbalik, jadi untuk mengatasinya silahkan pilih di option bar yaitu Mirror Text Horizontal dan Mirror Text Vertical seperti dibawah ini

9. Untuk tanda pembatas antar teks bisa anda gunakan tanda bintang dengan cara pilih Shape Tool seperti dibawah ini

10. Sekarang hapus lingkaran yang tadinya hanya sebagai alat bantu agar teks bisa melingkar dengan cara tekan Delete, hasilnya seperti dibawah ini.

Demikianlah tutorial coreldraw mengenai cara mendesain stempel lingkaran dengan coreldraw, silahkan dicoba dan semoga tutorial diatas dapat bermanfaat.